USB 메모리는 작고 가벼워 휴대성이 좋고 USB 포트에 연결하기만 하면 즉시 사용할 수 있어 편리합니다. 또한 가격도 저렴하여 많은 분들이 사용하고 있습니다. 최신 낸드플래시 기술의 발전으로 USB 메모리의 용량이 보편적으로 기가바이트 단위로 늘어나면서, 대용량 USB 메모리도 많이 판매되고 있습니다. 파일을 다른 컴퓨터로 옮기거나 중요한 파일을 백업할 때 주로 활용되며, 그러나 조심하지 않으면 고장이 날 수 있는 점을 유의해야 합니다.

CMD에서 USB 메모리 초기화
USB 메모리를 컴퓨터 USB 포트에 꽂으면 기기 자체는 인식하지만 저장공간이 나오지 않는 경우가 있습니다, 아니면 꽂아도 먹통이거나 파티션을 나눠 사용하다 깨끗하게 초기화하고 싶을 때 간단하게 사용할 수 있는 방법입니다. (단, 정전기 또는 기계적인 충격에 의한 고장이라면 초기화할 수 없습니다.)
CMD를 이용한 초기화 순서
1. CMD(명령 프롬프트) 실행
윈도우 검색창에 CMD를 입력하고 명령 프롬프트를 관리자 권한으로 실행합니다.
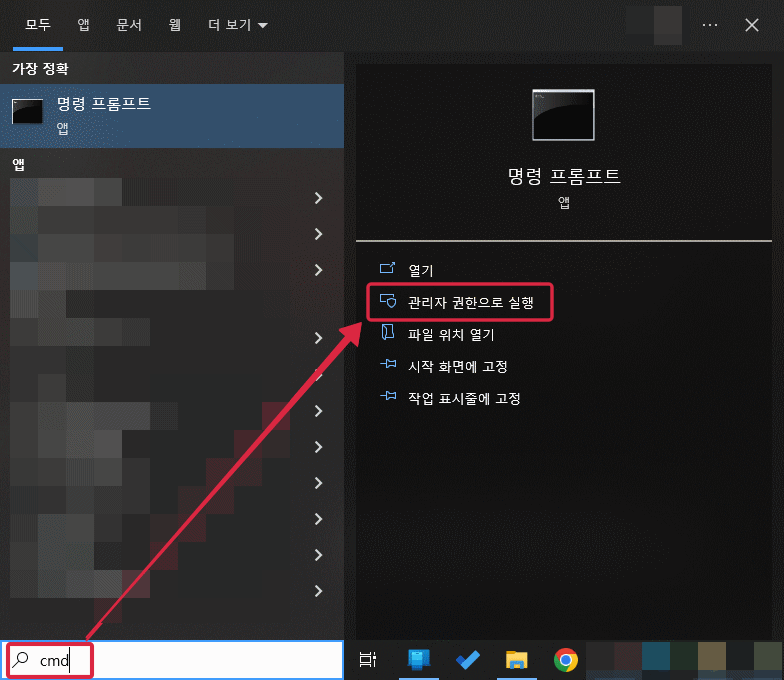
cmd 창이 뜨면 아래와 같이 명령어를 순서대로 입력합니다.
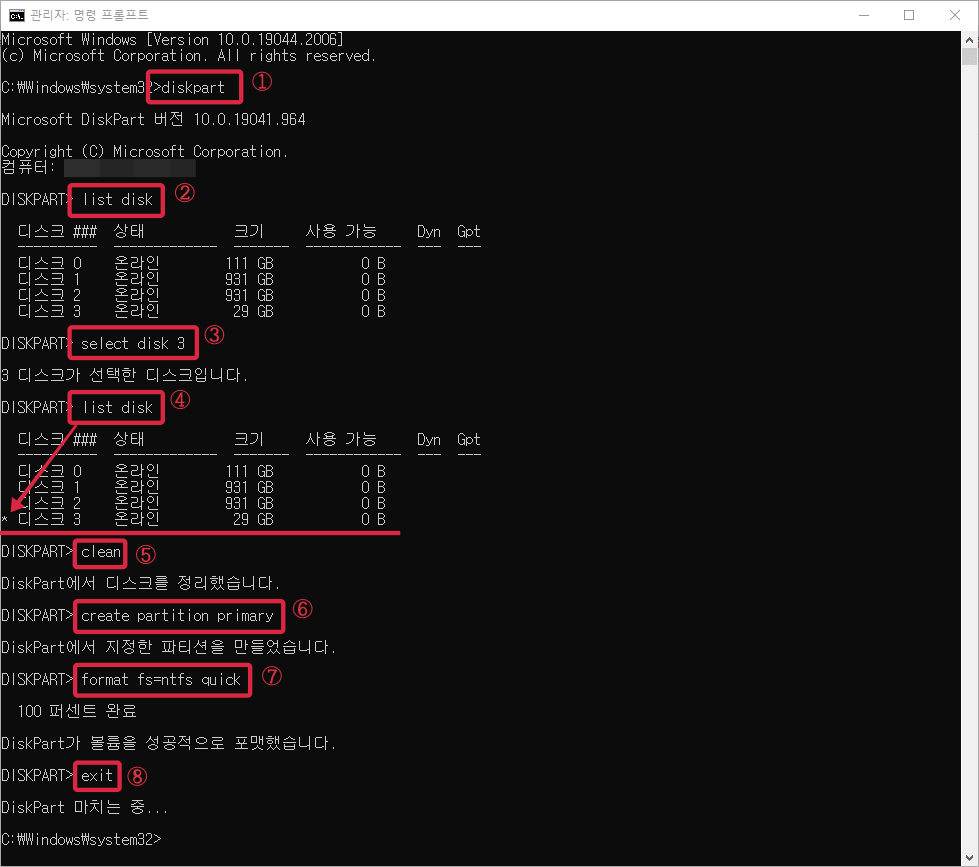
- diskpart 디스크나 파티션을 선택하여 정보를 표시하거나 수정할 수 있습니다. (관리자 권한으로 실행하지 않았다면 창이 새로 뜹니다.)
- list disk 디스크 목록 표시
- select disk 번호 초기화할 디스크(USB) 선택
- list disk 선택한 디스크 표시(확인)
- clean 초기화
- create partition primary 파티션 생성
- format fs=ntfs quick 파일 시스템 설정/빠른 포맷(또는, format fs=fat32 quick)
- exit 마치기
주의!! ⑤번 clean 입력 시 모든 데이터가 삭제되므로 ③번 select disk 번호에서 포맷할 디스크를 선택 후 ④ list disk를 다시 입력하여 선택한 디스크(별표 표식)를 다시 한번 확인합니다.
*DiskPart 디스크나 파티션을 선택하여 정보를 표시하거나 수정할 수 있습니다. 데이터가 모두 삭제되므로 사용 상 주의가 필요합니다.
*Clean 포맷 명령어. 설정한 디스크의 데이터를 모두 삭제합니다. 경고 메시지도 없이 바로 포맷하므로 사용 시 주의하세요.
USB 사용 시 주의점
USB 메모리를 컴퓨터에서 분리할 땐 반드시 하드웨어 안전하게 제거하기에서 USB 꺼내기를 선택한 후 컴퓨터에서 분리합니다.
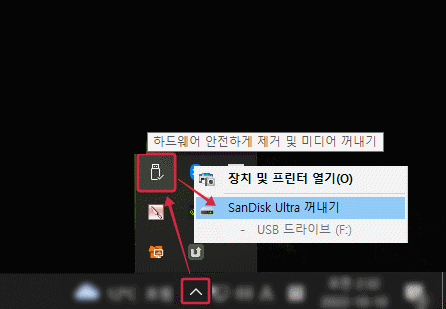
USB 메모리는 플래시 메모리로 정기 충격에 약합니다. 정전기가 발생할 수 있으므로 커넥터 부분(금속 부분)은 가급적 만지지 않는 게 좋습니다.


댓글