윈도우 10 컴퓨터 자동 종료 시간 설정하기, shutdown 사용 방법
컴퓨터를 사용 중에 오랜 시간 자리를 비워야 하는 경우가 종종 있습니다. 컴퓨터를 끄고 자리를 비운다면 상관없겠지만 대용량 파일을 다운로드하는 중이거나 필요에 의해 당장 컴퓨터를 종료하지 못하고 나가야 할 때 간단하게 자동으로 PC를 끌 수 있는 방법이 있습니다.
바로 윈도우의 예약 종료 기능을 사용하는 방법인데요, 물로 자동 종료 프로그램 같은 여러 기능을 제공하지 못하지만, 윈도우 기본 기능을 이용하여 간단하게 자동 종료를 예약할 수 있습니다.

윈도우 자동 종료 예약 기능
윈도우에는 shutdown.exe 명령어 옵션을 이용하여 사용자가 PC 종료 시간을 설정할 수 있습니다. 간단한 방법으로 컴퓨터 자동 종료 시간을 설정하고 사용하는 방법에 대해 알아보겠습니다.
shutdown 명령어 옵션
먼저, 윈도우 명령 프롬프트(단축키 : + > CMD )에서 shutdown 키를 눌러 여러 옵션을 살펴볼 수 있습니다.

주요 옵션
- /s : 종료
- /r : 재부팅
- /l : 로그오프
- /t xxx : xxx초 후에 종료
- /a : 종료 취소
여러 옵션 중 컴퓨터를 종료하는 /s와 종료 시간을 설정하는 /t xxx 옵션을 볼 수 있습니다. 이 두 개의 옵션을 사용하여 자동 종료 시간을 설정할 수 있는데요 사용 방법은 다음과 같습니다.
자동 종료 시간 예약 방법
'shutdown /s /t 600'을 입력하면, 600초 지나면 자동 종료하라는 명령입니다. /t 뒤에 숫자는 초단위로 600초, 즉 10분 후 자동 종료됩니다.

1시간 후 자동 종료 예약 설정 예
shutdown /s /t 3600
자동 종료 취소하는 방법
자동 종료 예약을 취소하려면 'shutdown -a'를 입력합니다.

자동 종료 단축 아이콘 만드는 방법
설정한 시간에 자동으로 종료되는 아이콘을 바탕화면에 만들어 놓으면, 더블 클릭으로 바로 자동 종료 예약을 할 수 있습니다.
1. 바탕화면에서 마우스 우클릭을 눌러 '새로 만들기 > 바로가기'를 선택합니다.

2.항목 위치 입력란에 'shutdown /s /t 자동 종료시간(초단위)'을 입력합니다.

3. 바로 가기 아이콘의 이름을 입력하고 마침을 선택합니다.

4. 바로 가기 아이콘에서 우클릭 후 속성을 선택합니다.
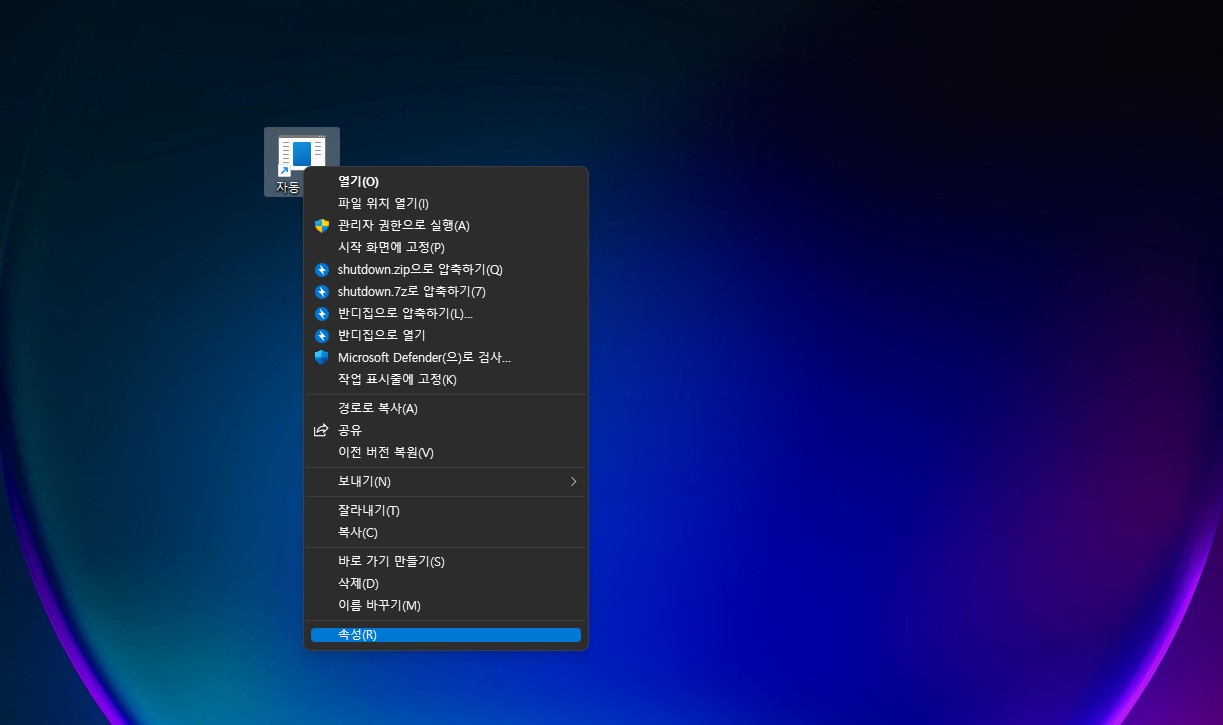
5. 아이콘 변경을 선택하고 원하는 아이콘으로 변경합니다.
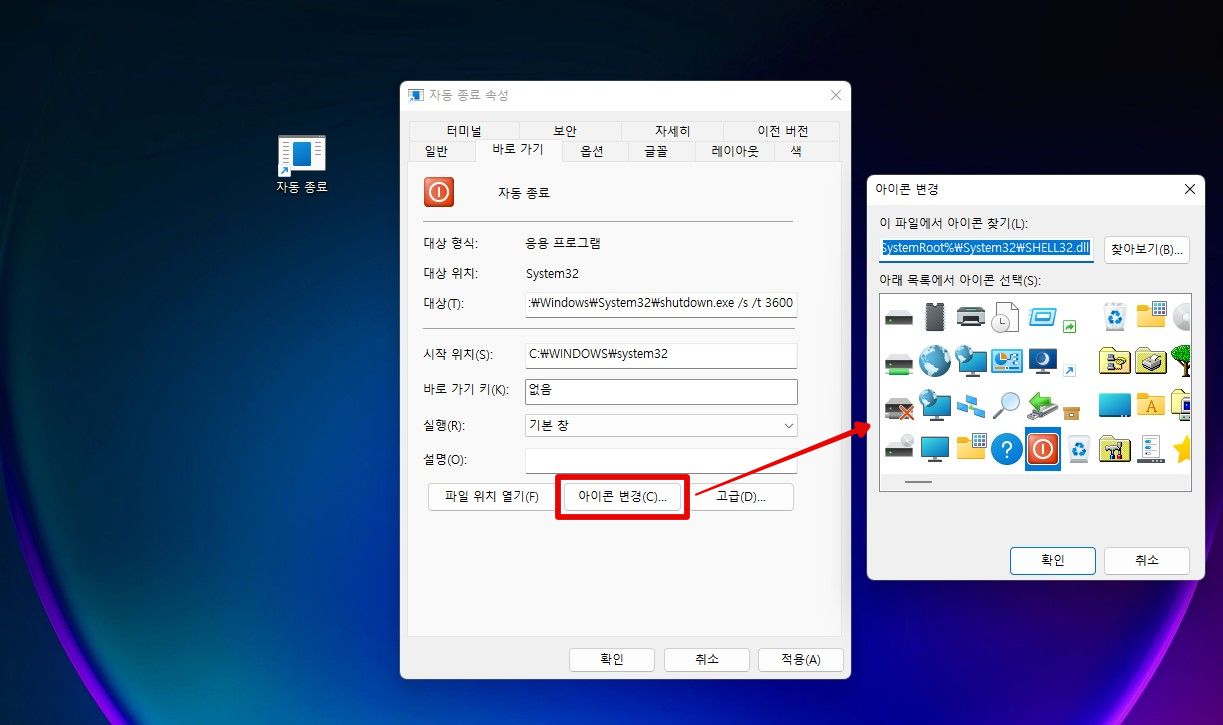
6. 1-5번과 같은 방법으로 shutdown /a를 입력하여 자동 종료 취소 아이콘도 만들어 둡니다.

마무리
자동 종료 프로그램을 사용하지 않더라도 shutdown 명령어를 이용하여 간단하게 자동 종료를 설정할 수 있습니다.

