윈도우 11은 사용자 액세스 제어 기능을 제공하여 컴퓨터의 보안을 강화합니다. 사용자 이름과 암호는 컴퓨터의 보안을 강화하는 데 중요한 역할을 합니다. 이 기능을 활성화하면 컴퓨터를 사용하기 위해 사용자 이름과 암호를 입력해야 합니다.
하지만, 때론 이 로그인 기능이 불편할 때가 있습니다. 저처럼 UMPC를 사용할 때 이런 경우가 발생하기도 하는데요. 따라서 WIN11 부팅 시 로그인 화면을 생략하고 싶은 분들에게 유용한 정보입니다.
윈도우 11 로그인 화면 없애기: 윈도우 부팅 후 바로 바탕화면이나 자동 실행 프로그램으로 진입
리전 고, 엘라이, 원엑스플라이 같은 윈도우 기반의 UMPC를 사용하다 보면 불편한 점이 있습니다. 이는 부팅할 때마다 나타나는 로그인 화면인데요. UMPC 특성상 콘솔기기 느낌이 나도록 부팅 시
newsisf.tistory.com
'사용자 이름과 암호를 입력해야 이 컴퓨터를 사용할 수 있음(E)'
Windows 11에서 로그인 화면을 생략하고 바로 바탕화면이나 자동 실행 프로그램으로 진입하기 위해 로그인 화면 설정을 변경하려면 '사용자 이름과 암호를 입력해야 이 컴퓨터를 사용할 수 있음(E)' 항목을 체크 해제해야 합니다. 하지만, 이 항목이 사라져 설정을 변경할 수 없는 경우가 있습니다. 이 글에서는 이 문제를 해결하고 다시 활성화하는 방법에 대해 살펴보겠습니다.
먼저, 레지스트리 편집기에서 DevicePasswordLessBuildVersion 값을 수정하여 '사용자 이름과 암호를 입력해야 이 컴퓨터를 사용할 수 있음(E)' 항목을 복구할 수 있습니다.
단계 1: 레지스트리 편집기 실행
레지스트리 편집기를 실행하기 위해 [단축키 : Win + R]을 눌러 실행창을 엽니다. 텍스트 입력란에 regedit를 입력하고 [확인]을 클릭합니다.
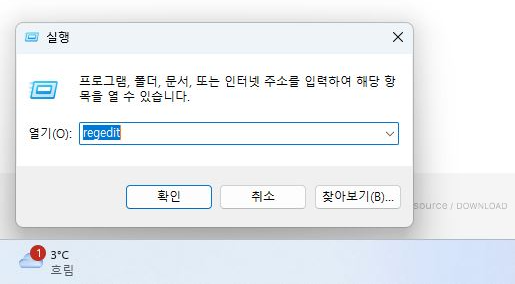
단계 2: 레지스트리 편집기에서 다음의 경로로 이동합니다.
레지스트리 편집기가 실행되면 아래 경로를 복사하여 레지스트리 편집기 주소창에 붙여 넣기 합니다.
컴퓨터\HKEY_LOCAL_MACHINE\SOFTWARE\Microsoft\Windows NT\CurrentVersion\PasswordLess\Device
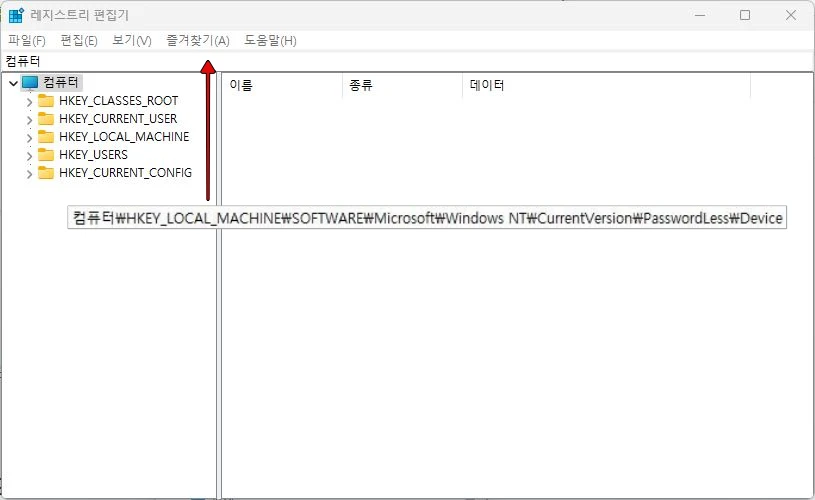
단계 3: DevicePasswordLessBuildVersion 값 수정
이동한 Device 경로에서 DevicePasswordLessBuildVersion 항목을 더블 클릭합니다. 편집 창이 뜨면 값 데이터(V)를 0으로 변경하고 확인을 클릭합니다.
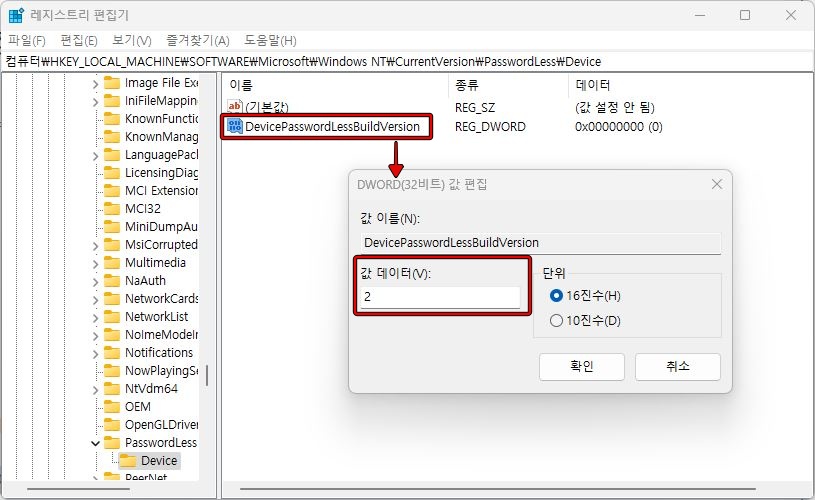
단계 4: 적용 결과 확인
사용자 계정 도구(Win + R > netplwiz 엔터)를 실행하면 '사용자 이름과 암호를 입력해야 이 컴퓨터를 사용할 수 있음' 항목이 정상적으로 표시됩니다.
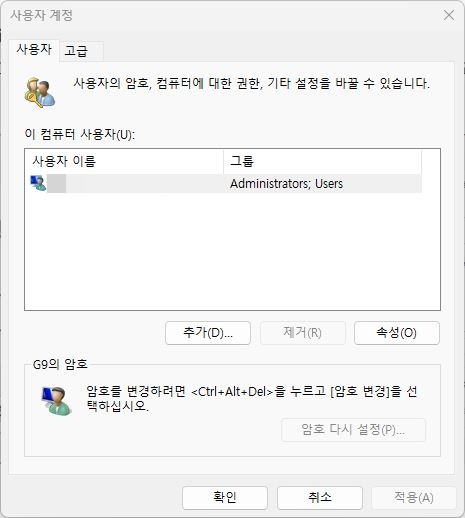
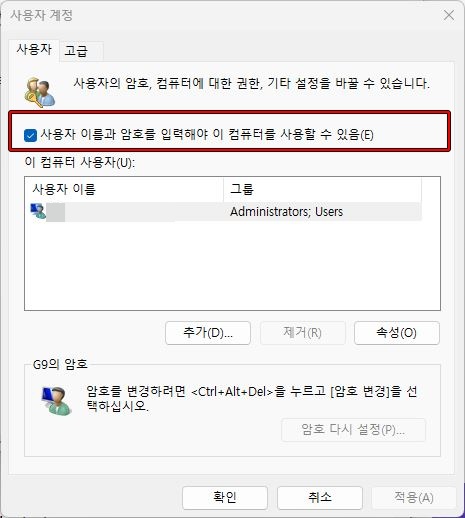
마무리
윈도우 11에서 '사용자 이름과 암호를 입력해야 이 컴퓨터를 사용할 수 있음' 체크 항목이 비활성 돼있는 경우 로그인 화면 건너뛰기 설정을 위해 이렇게 다시 활성화하면 됩니다.

