Windows 11에서 로그인 화면을 비활성화하는 방법입니다. ONEXPLAYER UMPC 부팅 시 playnite 게임라이브러리 앱이 실행되는데 중간에 로그인 화면이 떠서 한번 클릭할 때 번거럽더군요. 윈도 11에서 로그인 화면을 비활성화해서 바로 playnite가 실행되도록 해봤습니다. 이 가이드는 Windows 10에서도 적용 가능합니다. 로그인 화면을 비활성화하면 컴퓨터가 부팅될 때 비밀번호를 입력하지 않고도 데스크톱으로 직접 접속할 수 있습니다.
로그인 화면 비활성화
1. Windows 키 + R를 눌러 실행 대화 상자를 엽니다. "gpedit.msc"를 입력하고 "확인"을 클릭하세요.
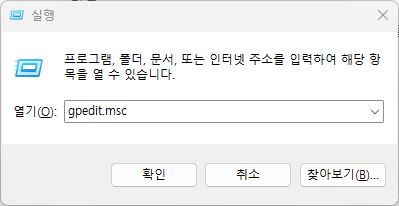
2. 로컬 그룹 정책 편집에서 "컴퓨터 구성" > "관리 템플릿" > "제어판" > "개인 설정"로 이동하세요. "잠금 화면 표시 안 함" 정책을 찾고 두 번 클릭하세요.
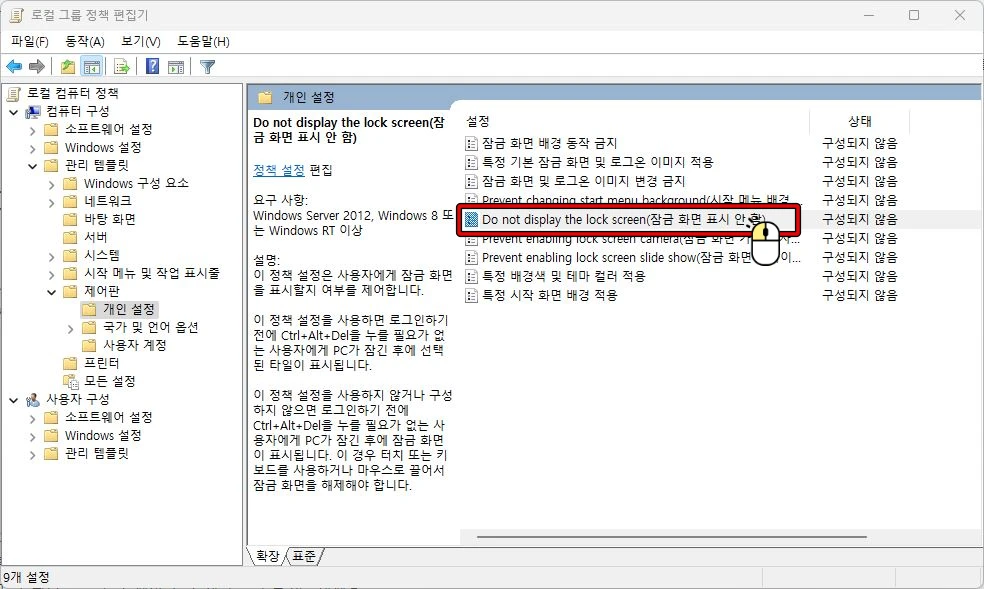
3. "사용" 옵션을 선택하고 "확인"을 클릭하세요.
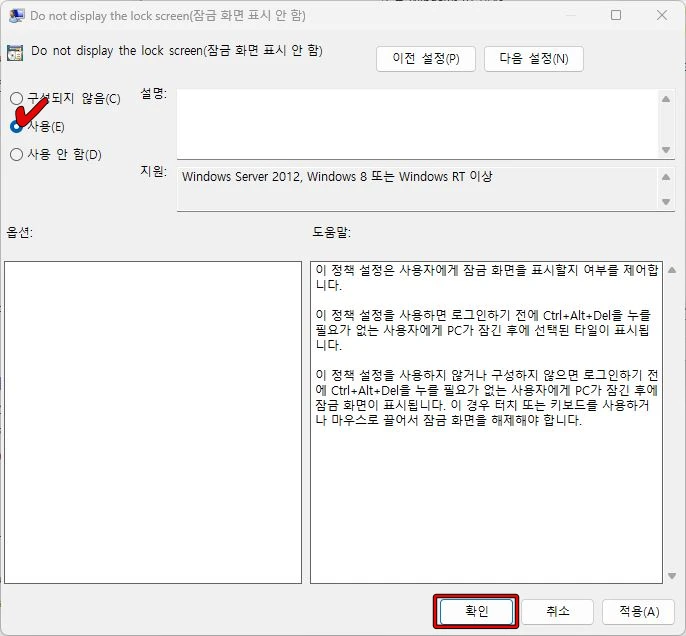
4. 이 설정을 적용한 후 컴퓨터를 다시 시작하세요.
다시 시작한 후에는 로그인 화면을 더 이상 표시하지 않고 Windows 11이 비밀번호를 요구하지 않고 바로 데스크톱으로 부팅될 것입니다.
'gpedit.msc'을(를) 찾을 수 없습니다. 해결 방법
Windows 10 Home 또는 Windows 11 Home에서 "gpedit.msc"를 실행하여 로컬 그룹 정책 편집기를 열려고 시도하면 "gpedit.msc을(를) 찾을 수 없습니다"라는 오류 메시지가 표시될 수 있습니다. 이 문제는 로컬 그룹 정책 편집기가 Windows 11 Home에 기본적으로 포함되어 있지 않기 때문에 발생할 수 있습니다.
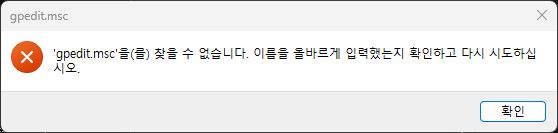
Windows 11에서 로컬 그룹 정책 편집기를 설치하는 방법에 대해 살펴보겠습니다. 이 방법은 Windows 11 및 Windows 10 모두에 적용할 수 있습니다.
- 먼저 로컬 그룹 정책 편집기의 설치 코드가 포함된 다음 gpedit.bat 파일을 다운로드합니다.
- 다운로드한 gpedit.bat 파일을 관리자 권한으로 실행합니다.
- 설치 프로세스가 자동으로 실행되며 완료까지 1~2분이 소요될 수 있습니다. 완료되면 창을 닫기 위해 아무 키나 누르십시오.
- 그 후 컴퓨터를 다시 시작합니다.
이러한 단계를 따르면 Windows 11 시스템에 로컬 그룹 정책 편집기를 성공적으로 설치할 수 있습니다.
결론
Windows 11에서 로그인 화면을 비활성화하는 방법을 살펴보았습니다. 이 간단한 조치를 통해 컴퓨터 부팅 시 불필요한 로그인 단계를 생략할 수 있습니다. 따라서, 컴퓨터에 접근 가능한 모든 사람이 비밀번호 없이 컴퓨터에 접속할 수 있으므로 보안에 주의해야 합니다.

