윈도우 10 설치용 USB 부팅 디스크 만드는 방법🔗과, USB 부팅 디스크를 이용하여 컴퓨터에 윈도우10을 설치하는 방법🔗에 이어, 이번에는 마지막으로 윈도우10 정품 인증하는 방법에 대해 알아보겠습니다.

목차
윈도우10 정품 인증을 받지 않고 사용해도 될까요?
일반적으로 윈도우 10 정품 코드 구매를 권장하지만, 개인이 여러 가지 이유로 정품 인증을 받지 못하고 사용하는 경우에는 몇 가지 제약이 있지만, 운영체제를 사용하는데 크게 문제가 되지는 않습니다.
무료 설치후 정품 인증을 받지 않고 사용할 때는 바탕 화면 배경 설정을 포함한 테마 개인 설정, 탐색기에서 최근에 연 폴더/파일 보기 비활성화 등 일부 설정이 잠겨 있고 정품 인증하라는 메시지가 표시되지만 정품 인증받지 않은 윈도의 별도의 사용 기간 제한은 없습니다.

기능 제한의 경우 우회 방법을 사용하는 방법도 있습니다. 한 예로, 배경화면의 경우 슬라이드쇼는 지원되지 않으나, 변경하고자 하는 이미지 파일을 우클릭하여 고정 화면을 설정할 수 있습니다.
윈도우 10 정품 인증 방법 1. 정품 윈도우 구매하기
정품 인증이 디지털 라이선스 기반으로 바뀌면서 보다 편리해졌습니다. 포맷을 반복해도 같은 메인보드면 웬만하면 자동 인증이 되고 버전 1607부터 Microsoft 계정 연결 기능을 이용하면 메인보드가 바뀌어도 간단히 정품 인증을 되살릴 수 있습니다. 따라서, 윈도우 10 정품 인증을 위해 가장 좋은 방법은 마이크로 소프트 홈페이지를 통해 구입하거나 인증된 판매점을 통해 디지털 라이선스를 구입하여 정품 인증을 받는 방법입니다.
- 디지털 라이선스를 구매하려면 Microsoft Store🔗 에서 Windows 10을 구입하면 구입한 Windows 10 제품 키와 Windows 10 다운로드 링크가 Microsoft 계정의 이메일로 전송됩니다.
- 구매 시 유효한 Microsoft 계정을 사용해야 합니다.

또는 마이크로소프트 공식 인증 정품 판매 리셀러🔗를 통해 FPP/ESD 버전을 구입할 수 있습니다.

아래는 마소 공식 인증 정품 판매 리셀러인 컴퓨존에서 판매 중인 윈도우10 Home/Pro FPP의 가격입니다. 컴퓨존 홈페이지 로그인을 통해 ESD 제품도 구매 가능합니다.
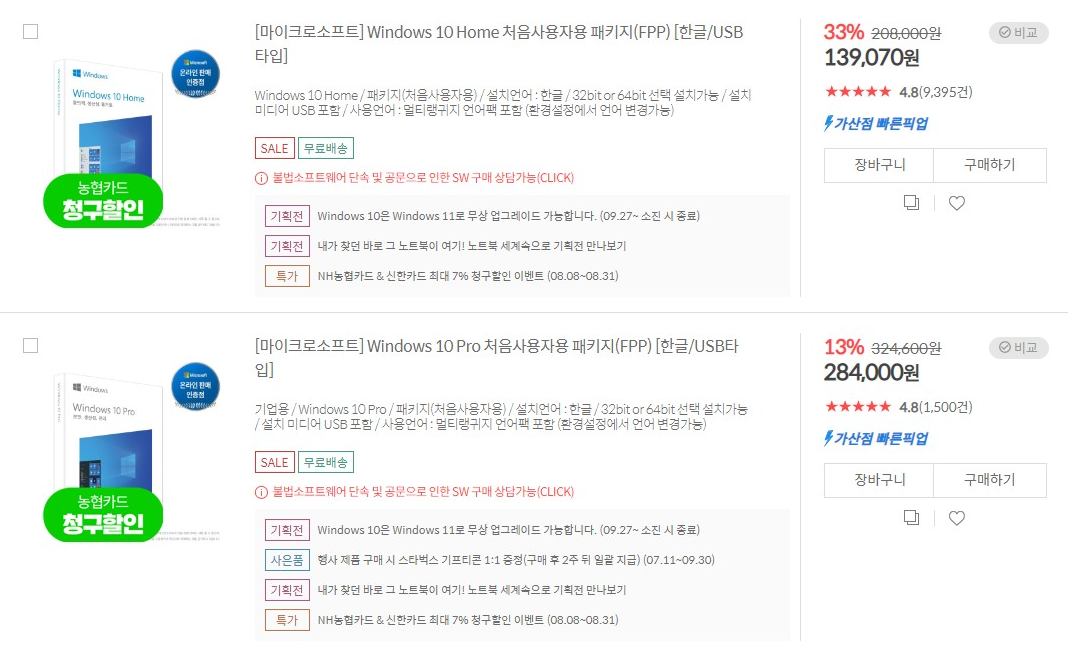
마이크로소프트 제품별 라이선스 소개
FPP – Full Packaged Product
- 처음 사용자용이라고도 불리며 온라인이나 총판, 및 리셀러를 통해 쉽게 구입 가능합니다.
- 풀 패키지 형태의 실물 박스 안에 설치용 USB 와 제품키가 동봉되어 있습니다.
- 제품키를 계속 가지고 있으신 경우, 한대의 디바이스에 무제한으로 설치가 가능하며 메인보드나 PC 교체 시에도 해당 라이선스를 이용해 정품 인증 이후 재설치 가능합니다.
ESD – Electronic Software Distribution
- 마이크로소프트 사이트 및 공식 온라인 판매 인증점에서만 구입하실 수 있는 제품으로써 구매 이후 이메일을 통해 라이선스를 받으실 수 있습니다.
- FPP 보다 가격이 저렴하며 마이크로소프트 홈페이지에서 관련 설치 파일을 다운로드하신 후 인증하면 손쉽게 바로 사용하실 수 있습니다.
- FPP와 같이 라이선스 코드를 계속 가지고 있으신 경우 한 대의 메인보드나 PC 교체 시 에도 지속적으로 재설치가 가능합니다.
- Office ESD 제품군은 구매 가능하며 현재 Windows11 ESD 제품은 미출시되었습니다
DSP – Delivery Service Pack = COEM
- 윈도우 라이선스가 최초 인증된 메인보드에 귀속되는 방식을 의미합니다.
- 한 대의 컴퓨터 하드웨어에 귀속되어 있어 메인 보드 변경 시 라이선스 키 사용 혹은 재설치가 불가능합니다.
- 상업용 라이선스로써 소매 제조 업체의 노트북 설치 시에만 가능하며 소비자에게 공급하지 않습니다.
OEM – Original Equipment Manufacturer
- COEM과 비슷한 성격의 라이선스지만 브랜드 PC 제조사의 디바이스에 설치되어 있는 상태로 판매되는 라이선스입니다.
- COEM과 마찬가지로 PC 제조사를 통해 기술 지원을 받으실 수 있습니다.
정품 인증 방법
Windows 10을 구입한 방법에 따라 정품 인증을 위해 디지털 라이선스 또는 25자 제품 키가 필요합니다. 디지털 라이선스는 Windows 10의 정품 인증 방법으로 제품 키를 입력할 필요가 없습니다. 제품 키는 Windows를 정품 인증하는 데 사용되는 25 문자 코드입니다. 제품 키가 다음과 같이 보입니다. XXXXX-XXXXX-XXXXX-XXXXX-XXXXX.
디지털 라이선스를 사용하여 정품 인증하기
디지털 라이선스는 사용자의 하드웨어와 관련되어 있고 Microsoft 계정에 연결되어 있으므로 PC에서 찾을 필요가 없습니다. PC가 인터넷에 연결되어 있는 상태에서 Microsoft 계정에 로그인하면 준비가 완료된 것입니다.
제품 키를 사용하여 정품 인증하기
제품 키는 25 문자 코드로 다음과 같이 표시됩니다. 제품 키: XXXXX-XXXXX-XXXXX-XXXXX-XXXXX 설치하는 동안 제품 키를 입력하라는 메시지가 표시됩니다. 또는 설치 후 제품 키를 입력하려면 시작 단추를 선택한 다음, 설정 > 업데이트 및 보안 > 정품 인증 > 제품 키 업데이트 > 제품 키 변경을 선택합니다.
윈도우 10 정품 인증 방법 2. MS 무료 배포 키를 이용한 인증 방법
두 번째 방법은 마이크로소프트에서 무료로 배포한 공개된 기본키를 이용하여 인증하는 방법입니다. 이는 영구 정품 인증 방법이 아니라 주기적으로 인증해야 하는 불편함이 있지만, 대부분의 기능을 사용할 수 있습니다.
다음 순서대로 따라 하시면서 윈도우 인증을 하실 수 있습니다.
1. 설치된 윈도우 버전 확인하기
MS 무료 배포 키를 사용하기 위해 먼저, 자신의 컴퓨터에 설치된 윈도우 운영체제 버전을 알아야 합니다. '윈도우키 + Pause(Break)' 키를 눌러 윈도우 사양에서 윈도우 에디션을 확인합니다.
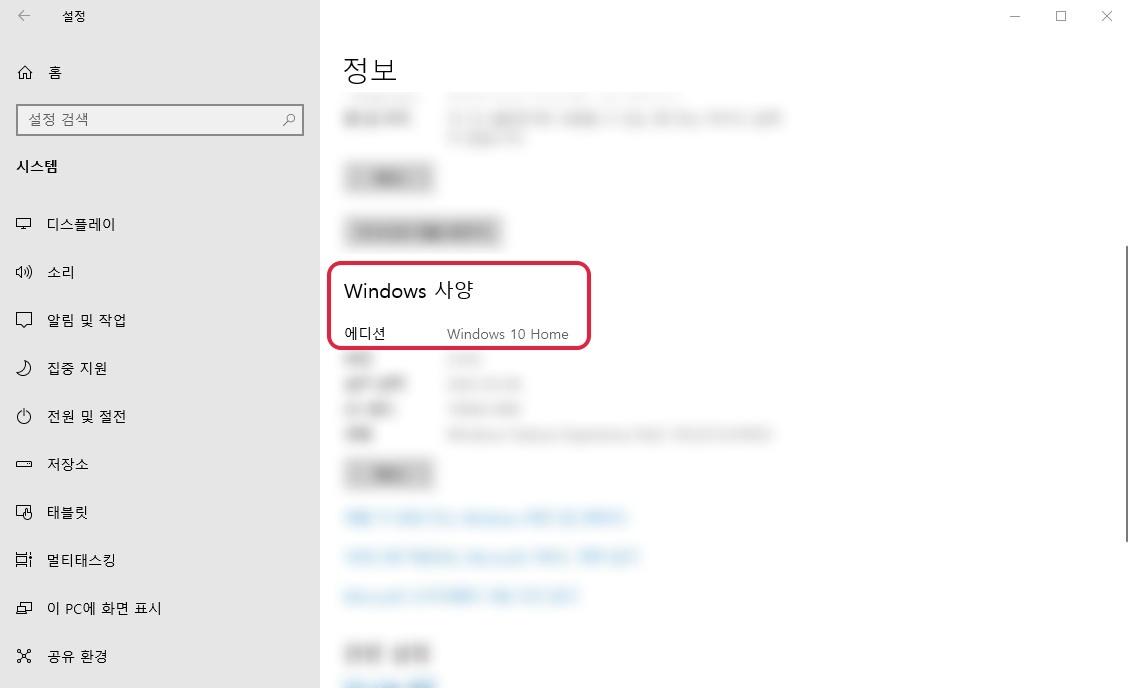
윈도우 에디션을 확인하였으면 자신의 윈도우 버전에 맞는 Windows 10 RTM용 일반 키를 복사합니다.
Generic key for Windows 10 RTM
- Windows 10 Home:
slmgr/ipk TX9XD-98N7V-6WMQ6-BX7FG-H8Q99 - WIndows 10 Pro:
slmgr/ipk VK7JG-NPHTM-C97JM-9MPGT-3V66T - Windows 10 Home Single Language
slmgr/ipk 7HNRX-D7KGG-3K4RQ-4WPJ4-YTDFH - Windows 10 Enterprise:
slmgr/ipk NPPR9-FWDCX-D2C8J-H872K-2YT43
2. CMD 실행하기
자신의 컴퓨터에 설치된 윈도우 운영체제에 맞는 제품키를 복사했다면 다음으로 명령 프롬프트를 관리자 권한으로 실행합니다.
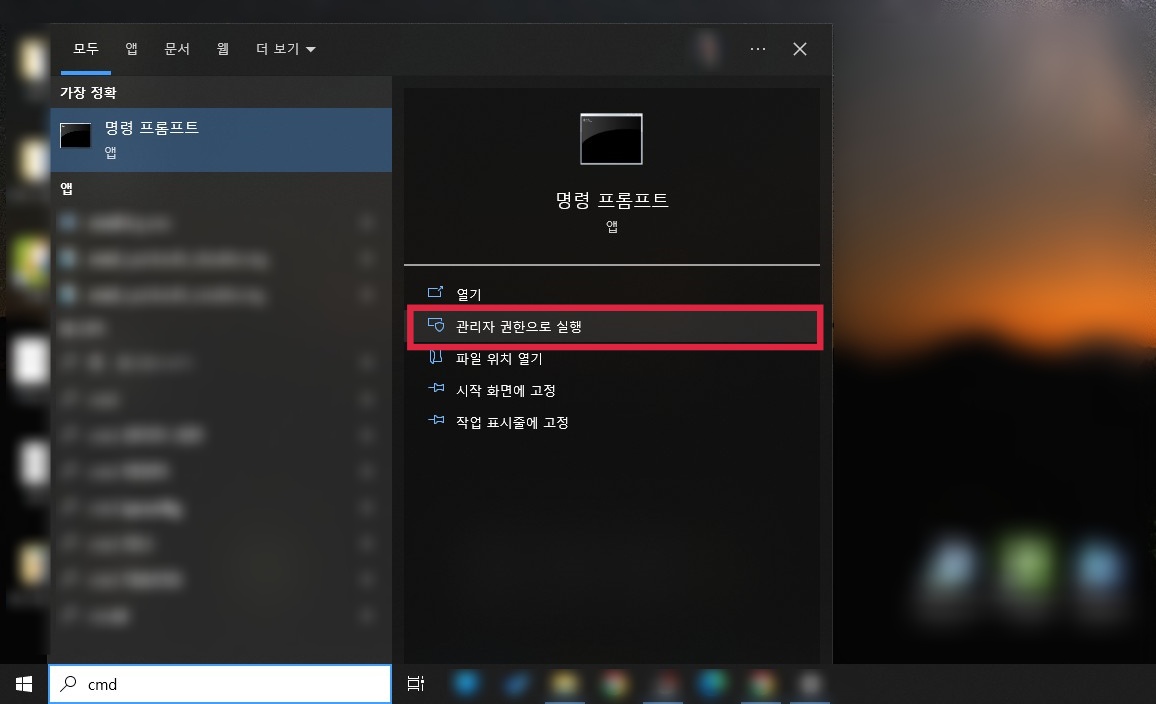
윈도우 작업표시줄 검색창에 'cmd'를 입력하고 명령 프롬프트를 관리자 권한으로 실행합니다.
3. 명령어 입력하기
관리자 권한으로 실행된 cmd에 위에서 복사한 명령어 'slmgr/ipk'가 포함된 자신의 운영체제 버전에 맞는 윈도우 제품키를 붙여넣기 합니다.
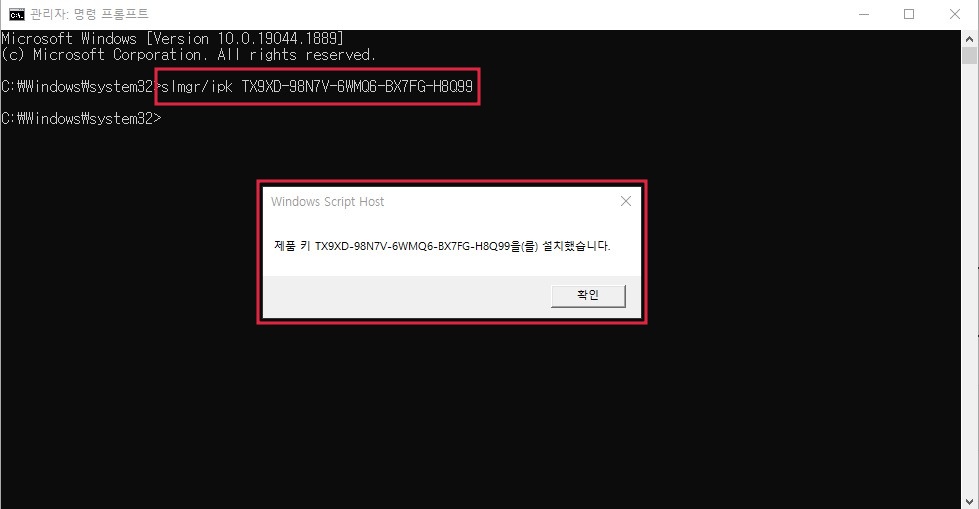
엔터를 치면 제품 키 XXXXX-XXXXX-XXXXX-XXXXX-XXXXX을(를) 설치했습니다. 팝업창이 뜹니다. 확인을 눌러 창을 닫아주세요.
다음으로 아래 명령어를 복사하여 입력하고 엔터를 눌러주세요.
- slmgr /skms kms.digiboy.ir
slmgr /skms kms.digiboy.ir
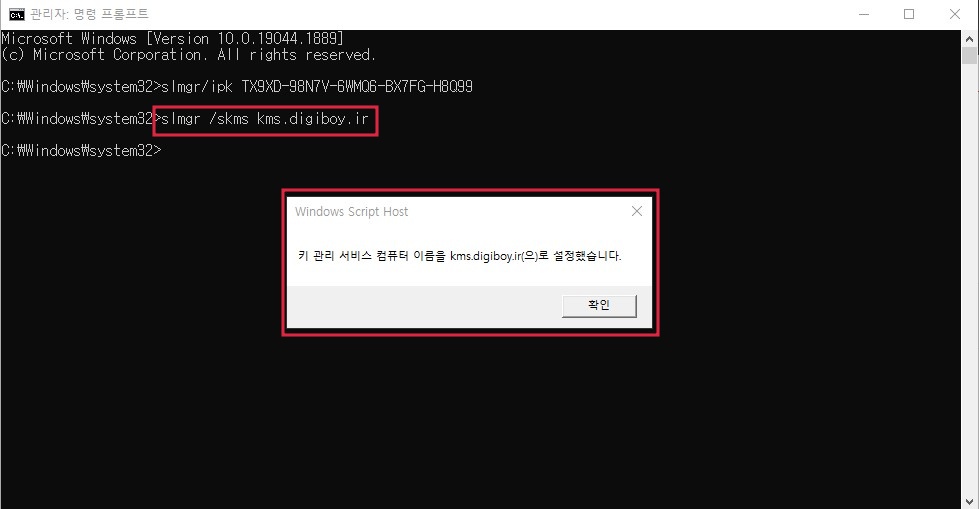
윈도우 스크립트 호스트 메시지 창이 뜨며, 키 관리 서비스 컴퓨터 이름을 kms.digiboy.ir(으)로 설정했습니다. 라는 메시지가 뜨면 확인 버튼을 누릅니다.
마지막으로 아래 명령어를 복사하여 붙여 넣고 엔터를 누릅니다.
- slmgr /ato
slmgr /ato
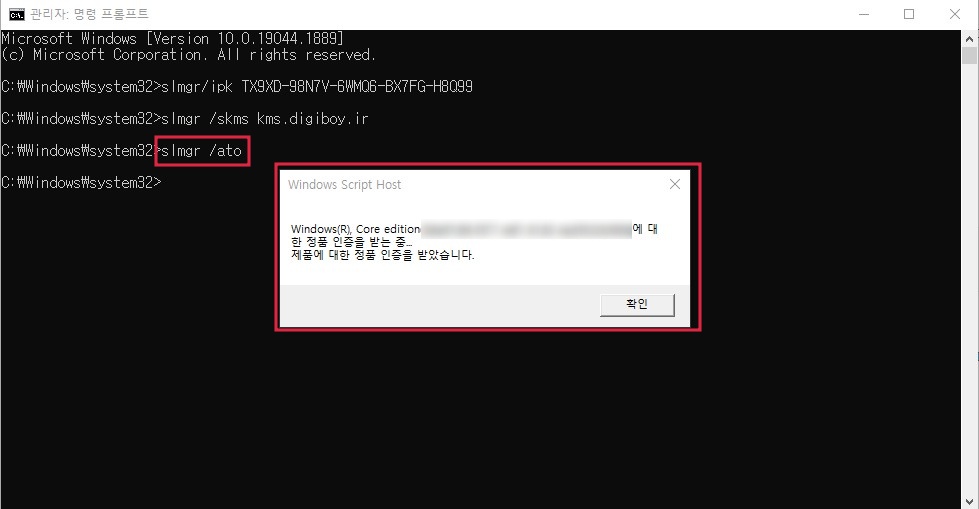
잠시 기다리면 '제품에 대한 정품 인증을 받았습니다.' 라는 메시지가 뜹니다. 확인을 눌러주면 정상적으로 윈도우 인증이 완료됩니다.
5. 정품 인증 확인하기
위의 모든 과정을 마쳤다면, 이제 정상적으로 정품 인증이 되었는지 확인해보겠습니다. 윈도우키+i를 눌러 업데이트 및 보안 > 정품 인증을 선택합니다.

정품 인증에서 위와 같이 '조직의 정품 인증 서비스를 사용하여 Windows 정품 인증을 받음'으로 정품 인증을 확인할 수 있습니다.
6. 인증 갱신일 확인하기 & 다시 인증하기
이렇게 마이크로소프트에서 배포한 기본키를 이용하여 정품 인증을 할 경우 영구 인증이 아니기 때문에 주기적으로 인증을 갱신해야 합니다.
다음의 방법으로 다음 인증일을 확인할 수 있습니다.
- slmgr -xpr
slmgr -xpr

다음 인증일에 아래의 명령어를 입력하면 새로 인증을 갱신할 수 있습니다.
- slmgr /ato
slmgr /ato
마치며
윈도우 10 정품 인증 방법에 대해 알아봤는데요, 역시 가장 좋은 방법은 공인된 판매처를 통해 정품 디지털 라이선스를 구매하거나 FPP 제품을 구매한 제품키로 인증받는 방법입니다. 간혹, 온라인 쇼핑몰에서 낮은 가격의 판매되는 제품키는 정품 제품키가 아닐 수 있으니 주의하세요.


댓글