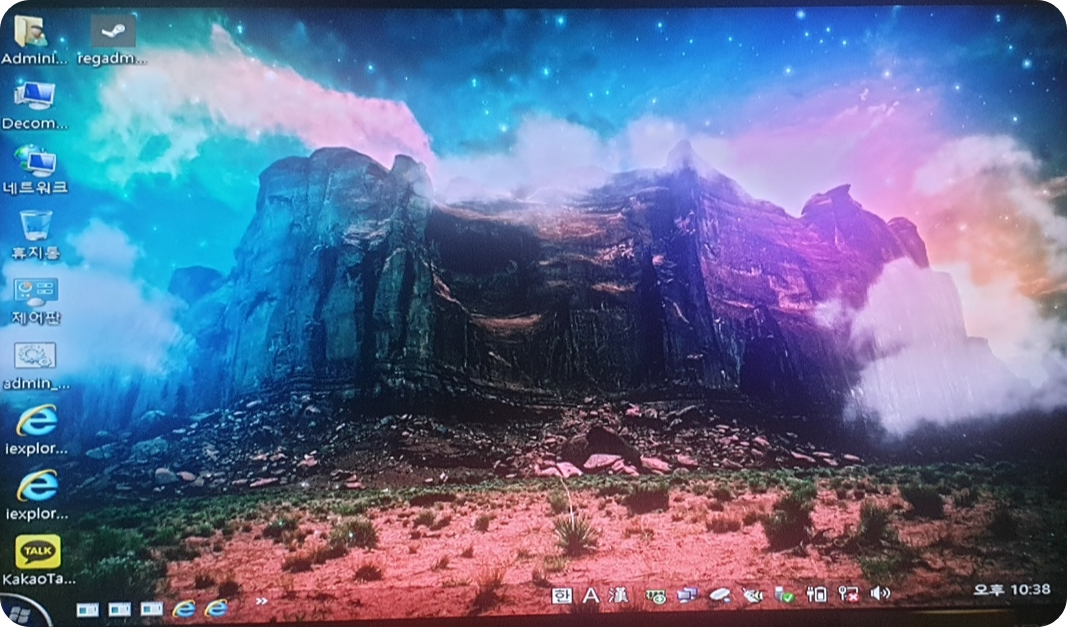윈도우 PE란?
Windows PE(Preinstallation Environment)는 윈도우 설치 및 복구를 위한 윈도우의 경량 버전입니다. 간단히 말해서 정식 윈도우가 없어도 윈도우가 부팅될 수 있도록 윈도우 부팅 환경을 만들어주는 도구입니다. Windows PE는 일반 윈도우와 달리 RAM에 탑재되어 실행되기 때문에 컴퓨터를 끄면 모든 프로그램이 사라집니다. 이러한 이유로 데이터 백업, 윈도우 설치/복구에 사용됩니다.
윈도우 PE 만들기 준비물
- 윈도우 PE.iso 이미지 파일
- 4GB 이상 USB 메모리
- Rufus 프로그램

1. 윈도우PE 이미지 파일 다운로드
먼저, 인터넷에서 배포되고 있는 윈도우PE 이미지 파일 중 원하는 버전을 다운로드합니다.
① 윈도우 바람 빼기 블로그에서 공유하는 윈도 8 버전입니다. 아래 링크로 이동하여 본문 끝 부분에 [Win8.1DecompilerPE_x64v26.ISO] 를 선택하여 다운로드합니다.
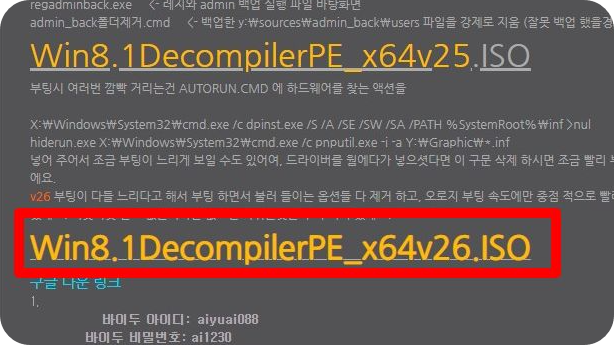
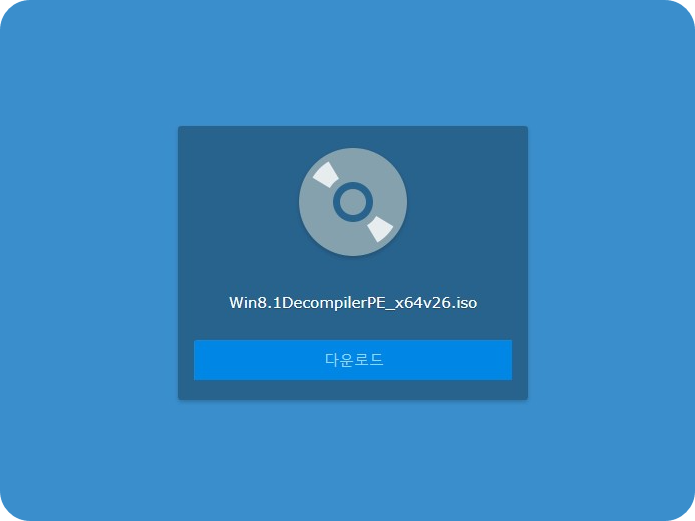
② 홍차의 꿈 블로그에서 공유하는 윈도우10 버전입니다. 아래 링크로 이동하여 본문 중 [PE 다운로드: https://drive.google.com/drive/folders/1zHe4xrAiTLk5hjABaIXMteLEXeUr4gGe?usp=sharing] 링크를 선택합니다.
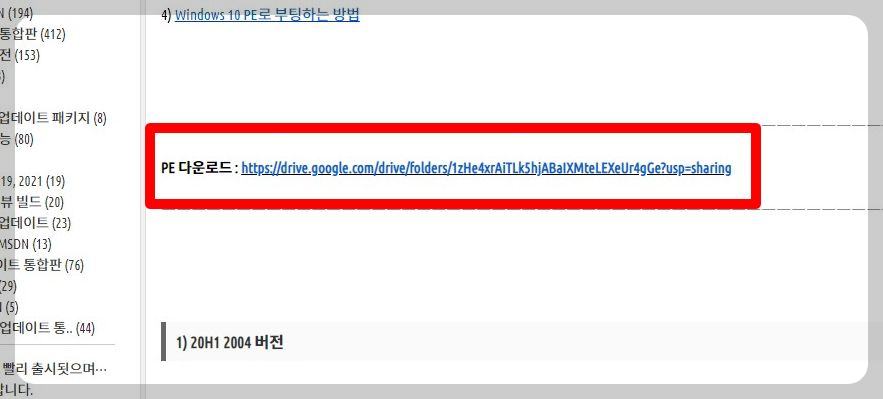
구글 드라이브로 이동하여 다운로드할 파일에서 우클릭하여 [다운로드] 합니다.
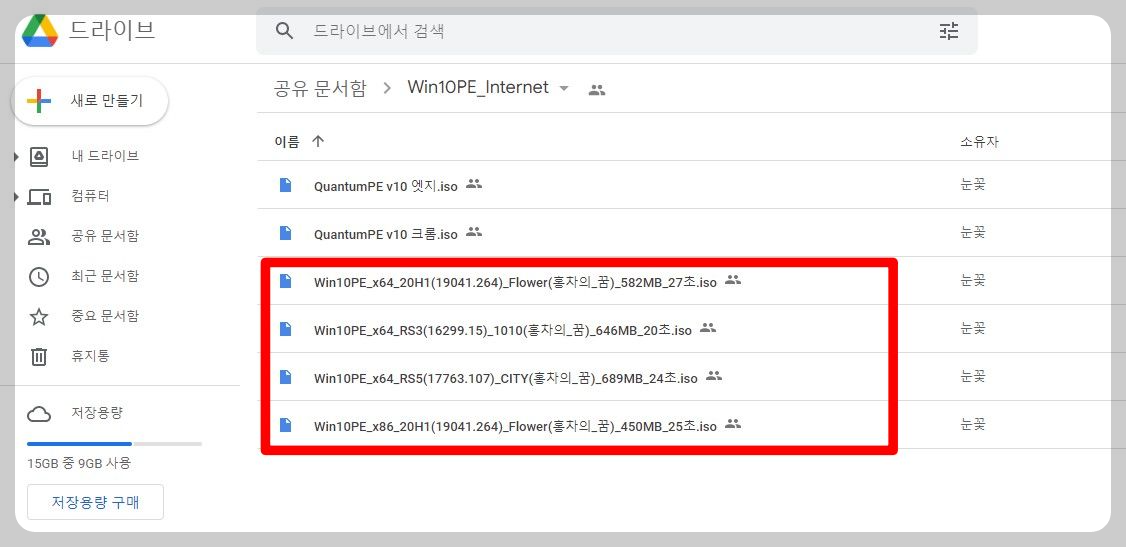
2. Rufus 프로그램 다운로드 및 설치하기
Rufus는 USB 메모리 및 플래시 드라이브를 포맷하고 부팅할 수 있도록 만드는 도구입니다. 이 프로그램은 다음 상황에서 유용하게 사용할 수 있습니다
- 부팅 가능한 ISO 파일(Windoows, 리눅스, UEFI 등)을 USB로 설치해야 할 때
- OS가 설치되지 않은 시스템에서 작업해야 할 때
- DOS 환경에서 BIOS나 기타 펌웨어를 설치해야 할 때
- 로우 포맷 유틸리티를 실행해야 할 때
① Rufus 홈페이지🔗로 이동하여 최신 버전을 다운로드합니다.
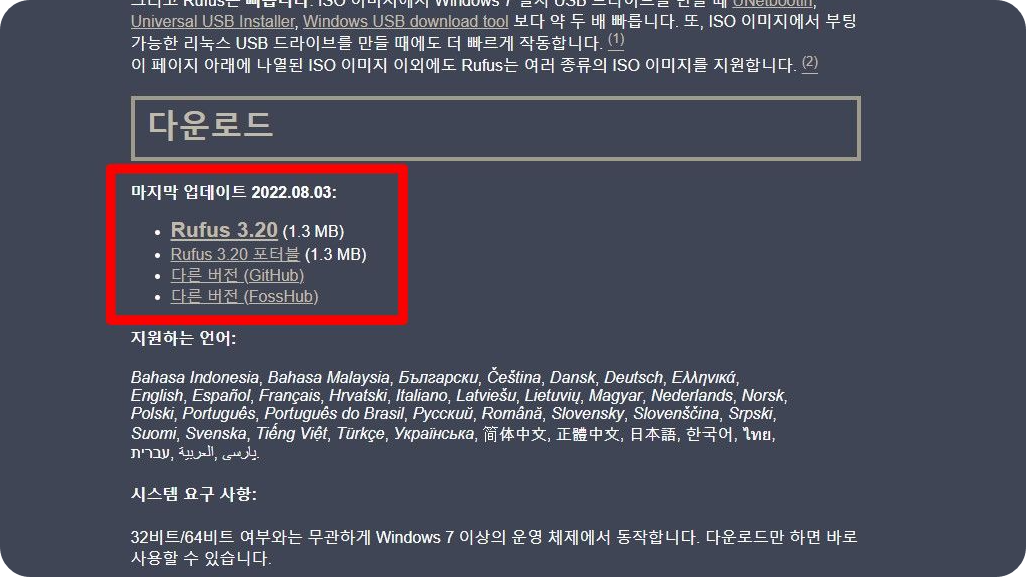
② 다운로드 한 rufus-3.20.exe 파일을 실행합니다.
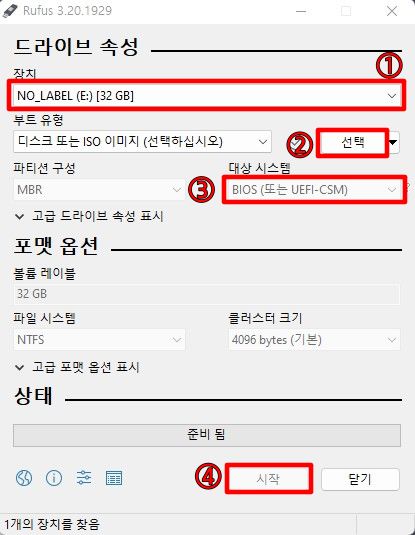
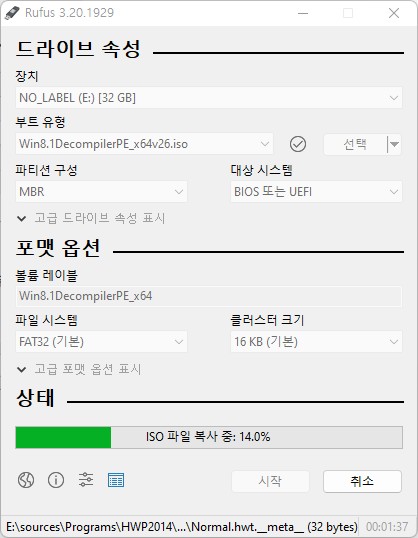
- USB 메모리 연결 시 장치가 자동으로 설정됩니다.
- 선택을 클릭하고 다운로드한 ISO 이미지 파일을 선택합니다.
- 대상 시스템은 [ALT + E]를 눌러 Bios (또는 UEFI-CSM)으로 선택합니다. (신형/구형 메인보드에서 모두 사용)
- 시작을 눌러 윈도PE용 USB를 만듭니다.(USB 데이터는 모두 삭제됩니다.)
③ 완료 후 USB 드라이브를 열어 파일이 정상적으로 설치되었는지 확인합니다.
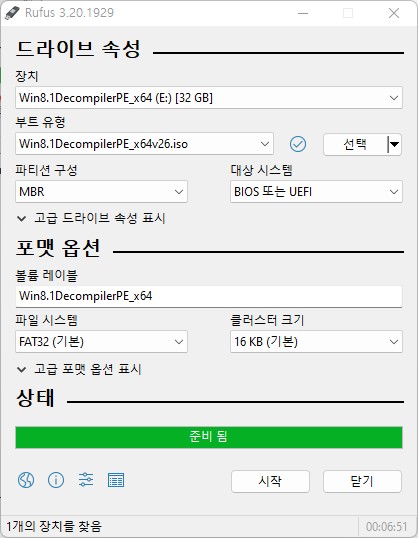

3. 윈도우PE 부팅하기
윈도우PE 부팅 USB를 이용하여 부팅하는 방법입니다. 윈도우 재시작하고 부트 메뉴로 진입하여 첫 번째 부팅 순서를 USB로 지정합니다.
각 제조사별 부팅 순서 변경 방법과 부트 메뉴 진입 키는 아래에서 확인하세요.
바이오스 설정에서 부팅 순서 변경하는 방법, 부트 메뉴 진입키🔗
바이오스 설정에서 부팅 순서 변경하는 방법, 부트메뉴 진입키
USB 부팅 디스크를 이용하여 Windows 재설치와 같은 작업을 할 때 부팅 디스크의 순서를 USB 변경해주는 방법에 대해 알아보겠습니다. 본 글에서는 BIOS 설정 메뉴에 진입하여 부팅 순서를 변경하는
newsisf.tistory.com
아래는 윈도우 바람 빼기님이 공유한 윈도 8 버전으로 USB 부팅을 한 화면입니다.